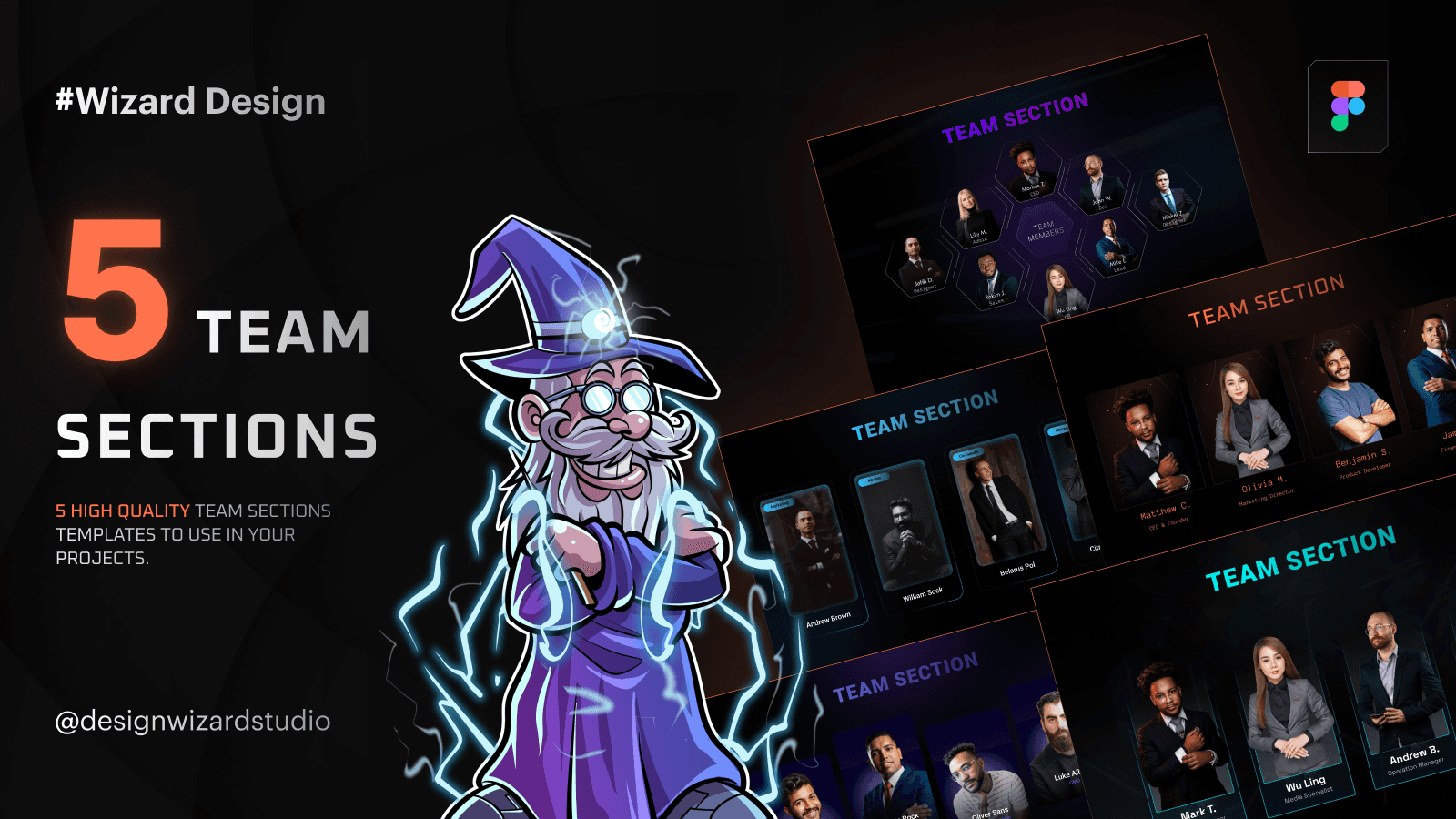Introducing Team Sections for Websites, a versatile and stylish Figma template designed to showcase your team members with impact. This template is perfect for enhancing your website’s about page or any section where you want to highlight your team. With Team Sections for Websites, you get a range of sleek and customizable designs that fit seamlessly into any website layout.
Key Features:
Professional and Clean Design:
Team Sections for Websites offers a modern and polished design that presents your team in the best light. Each section is thoughtfully crafted to be both visually appealing and informative, helping your visitors connect with the people behind your brand.
Easy Customization:
Easily tailor the template to match your brand’s identity. Team Sections for Websites is designed with flexibility in mind, allowing you to adjust colors, layouts, and content to suit your specific needs.
Responsive Across Devices:
Your team section will look great on any screen. Team Sections for Websites ensures that your team profiles are displayed beautifully across all devices, from desktops to smartphones.
Why Choose Team Sections for Websites?
Team Sections for Websites goes beyond just displaying photos and names – it’s designed to create a connection between your audience and your team. With its clean design and customizable features, this template is a powerful tool for building trust and engagement. Enhance your website’s professionalism and showcase your team with pride using Team Sections for Websites!
Introducing Team Sections for Websites, a versatile and stylish Figma template designed to showcase your team members with impact. This template is perfect for enhancing your website’s about page or any section where you want to highlight your team. With Team Sections for Websites, you get a range of sleek and customizable designs that fit seamlessly into any website layout.
Key Features:
Professional and Clean Design:
Team Sections for Websites offers a modern and polished design that presents your team in the best light. Each section is thoughtfully crafted to be both visually appealing and informative, helping your visitors connect with the people behind your brand.
Easy Customization:
Easily tailor the template to match your brand’s identity. Team Sections for Websites is designed with flexibility in mind, allowing you to adjust colors, layouts, and content to suit your specific needs.
Responsive Across Devices:
Your team section will look great on any screen. Team Sections for Websites ensures that your team profiles are displayed beautifully across all devices, from desktops to smartphones.
Why Choose Team Sections for Websites?
Team Sections for Websites goes beyond just displaying photos and names – it’s designed to create a connection between your audience and your team. With its clean design and customizable features, this template is a powerful tool for building trust and engagement. Enhance your website’s professionalism and showcase your team with pride using Team Sections for Websites!
Introducing Team Sections for Websites, a versatile and stylish Figma template designed to showcase your team members with impact. This template is perfect for enhancing your website’s about page or any section where you want to highlight your team. With Team Sections for Websites, you get a range of sleek and customizable designs that fit seamlessly into any website layout.
Key Features:
Professional and Clean Design:
Team Sections for Websites offers a modern and polished design that presents your team in the best light. Each section is thoughtfully crafted to be both visually appealing and informative, helping your visitors connect with the people behind your brand.
Easy Customization:
Easily tailor the template to match your brand’s identity. Team Sections for Websites is designed with flexibility in mind, allowing you to adjust colors, layouts, and content to suit your specific needs.
Responsive Across Devices:
Your team section will look great on any screen. Team Sections for Websites ensures that your team profiles are displayed beautifully across all devices, from desktops to smartphones.
Why Choose Team Sections for Websites?
Team Sections for Websites goes beyond just displaying photos and names – it’s designed to create a connection between your audience and your team. With its clean design and customizable features, this template is a powerful tool for building trust and engagement. Enhance your website’s professionalism and showcase your team with pride using Team Sections for Websites!